The Bluebeam® Gateway portal is an online administrative portal available for Primary Contacts of Bluebeam licensing to manage users and licensing activity. Admins have the ability to view all owned licenses, manage registered machines, and view user activity.
When you first purchase Bluebeam Revu®, you can assign a dedicated Primary Contact to manage your licensing. This user is immediately assigned as the Gateway Admin in this portal. Begin by signing into the Gateway Portal via www.portal.bluebeam.com.

The Gateway is organized into three sections:
Here, you can select the specific license type to view licensing. All Open, Enterprise, and Perpetual licenses will display here. The license types will determine what information you can access.
Perpetual licenses allow us to view what computers are registered with our licensing info. You can then see when the computer was registered, and you can also revoke a computer that no longer needs licensing.
You have more insight into how many active users there are and what computers are registered for open and enterprise licensing. Select the Serial Number, and get insight into that specific license. Like perpetual licensing, you can view what computers are registered and revoke a computer from being licensed.
NOTE: A revoked computer can be un-revoked, but it cannot be re-licensed unless the admin chooses to un-revoke.
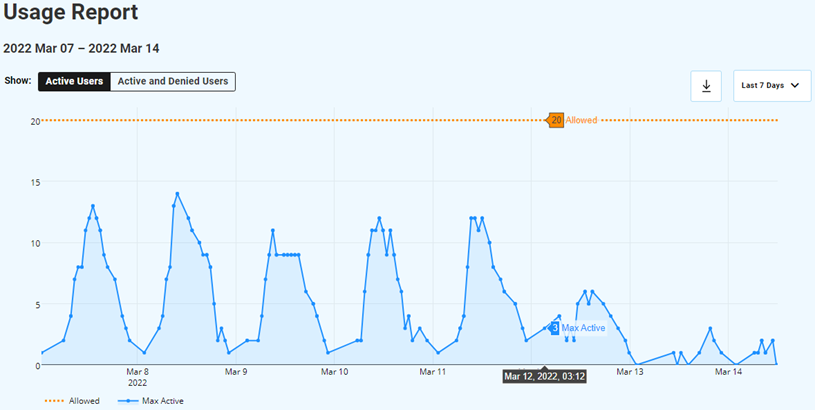
The most powerful feature is the Usage Report, a visual representation on the activity of your licenses. In the above example, there is a limit of 20 active users at a time. You can see active peak hours in the day. The drop-down on the top right allows you to view a custom range of dates.
In this section, you can assign users access to the Bluebeam Drawings app. The Drawings application is a mobile device app that allows users to open and view PDF files that have been uploaded in the application. Once uploaded, users can view any documents on their mobile phone while on the job site.
Select the Add Drawings user to add another user to access the application:

The Gateway Admin is responsible for managing all owned licenses for your organization. In this section, you can add or remove additional admins to help manage user licensing. The two tabs display the current active admins and the users that have been deactivated as admins. I always recommend adding at least one additional admin to assist with licensing management.
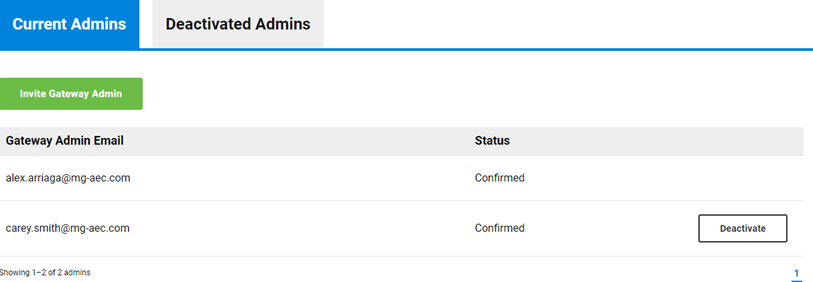
Once added as an admin in the portal, these users have access to the full gateway portal. If you plan to pass this title to a new user, be sure to add them to the Gateway portal. I recommend having one main admin assign admin rights to another user to manage. Essentially, this user will manage the different admins in this position. If you have any questions, please reach out to our team.
Try Bluebeam Revu today. Download your free, 30-day trial here.

Alex Arriaga is a Bluebeam Design Technology Specialist at MG AEC Technology Partners. Alex is a Bluebeam Certified Instructor, Bluebeam Certified Support Representative and a member of the Denver Bluebeam User Group. He works with organizations and individuals in furthering their workflows with and knowledge of Bluebeam Revu.

Bluebeam Revu is a registered trademark of Bluebeam, Inc., used under license.