With Revu® CAD and eXtreme, you have access to plugins with powerful capabilities. You can convert your documents to a PDF, pull metadata, and view in any PDF viewer with the click of a button.
First, let's find where the plugins are located and how we can generate a 3D PDF.
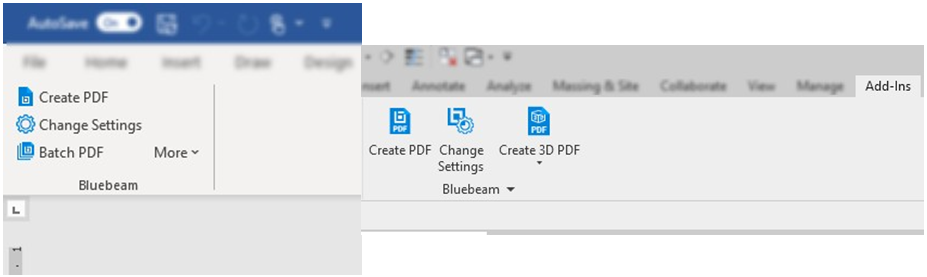
The plugins are usually located in the Add-ins tab for most third-party software. Some plugins will be located in a Bluebeam tab. Plugin options include creating a PDF, changing settings, and creating a 3D PDF depending on the software.
When working in third-party apps, your plugins might not be displayed, but you can turn these features on or off. Open the Bluebeam Administrator on the computer to either enable or disable a plugin. Checking the box turns the plugin on:
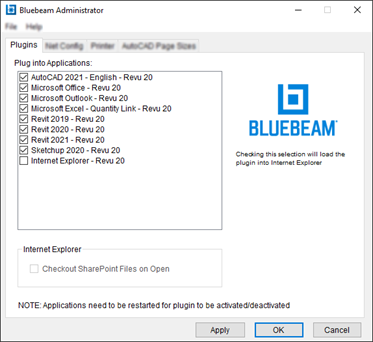
Converting a file to PDF format is simple with access to the plugins. With the click of a button - name your file and open it in Revu. The example below shows the process of converting a form from Microsoft Word to a PDF.
Select Create PDF.
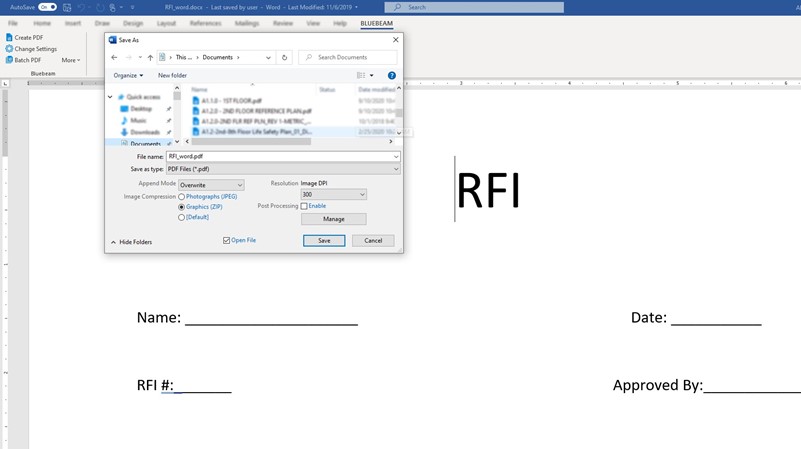
A progress window will display to show when the file has been converted.
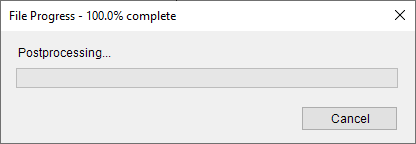
Once the file has been converted to PDF, navigate to the tools menu to automatically make the document a fillable form.
Tools > Form > Automatically Create From-Field
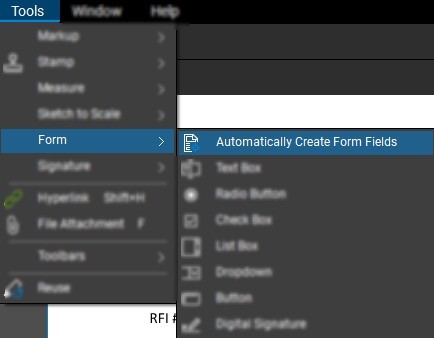
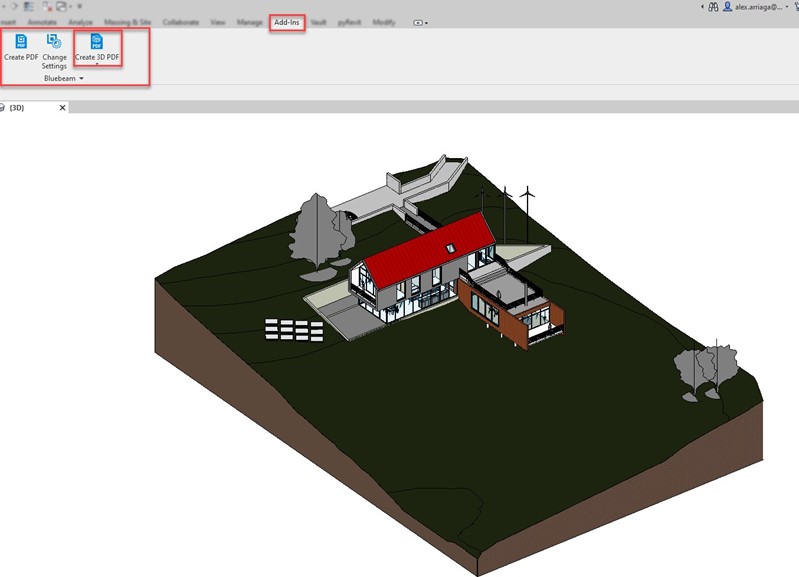
A progress window will display to show when the file has been created.
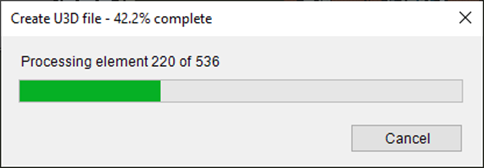
In Revu, we have a toolbar display with various tools to use in this newly created 3D PDF.
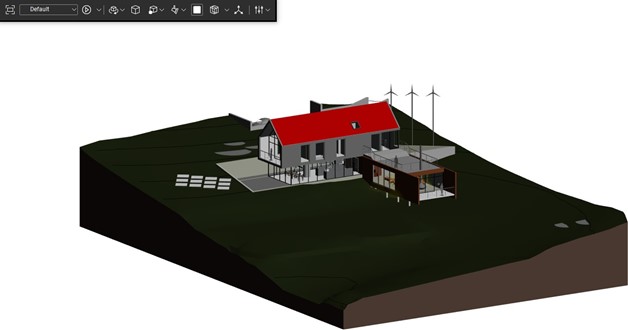
NOTE: 3D PDF's are one of two file types you can upload into Studio Sessions. If interested in purchasing or upgrading to Revu CAD or eXtreme, please reach out to our team or get in touch here.

Alex Arriaga is a Bluebeam Design Technology Specialist at MG AEC Technology Partners. Alex is a Bluebeam Certified Instructor, Bluebeam Certified Support Representative and a member of the Denver Bluebeam User Group. He works with organizations and individuals in furthering their workflows with and knowledge of Bluebeam Revu.
