Project setup is at best a tedious task requiring repetitious selections, clicks, and entries — and then getting to do so over and over again. I think you get the idea and I’m sure we’ve all been there. Dynamo can help alleviate this repetition, letting us accomplish the tasks far more quickly while reducing the likelihood of data entry errors. The two areas I’m looking at today are creating worksets and setting up the sheets.
In a typical environment, it is rare (if non-existent) for only one person to be working on a project. Usually, it is a team of people and Revit handles this through the use of worksharing using worksets. Setting up worksets is a tedious task at best but a necessary one. Creating the worksets using Dynamo can be approached one of two ways, based on how your firm works. In some firms, the worksets are always named the same and every project gets all of the worksets. In other firms, each project will have unique worksets depending on who is collaborating on the project.
For consistent worksets, a simple graph can be created that lists all of the worksets that are necessary and the user can open Dynamo Player (see Figure 1) and run the graph to set up all of the worksets quickly. See Figure 2 for a sample graph with the workset names defined within the graph.
Figure 1 - Dynamo Player
Figure 2 - Simple Worksets Graph
The more complex workset creation functions better when driven by a Microsoft Excel spreadsheet. This allows the user to get all of their worksets entered into a spreadsheet and then run the graph through Dynamo Player (see Figure 1) and use the Edit Inputs button ![]() for the specific graph to select the spreadsheet. See Figure 3 for an Excel driven worksets graph. In either case, this allows the user to create all of the worksets very quickly while minimizing the chance of entry errors.
for the specific graph to select the spreadsheet. See Figure 3 for an Excel driven worksets graph. In either case, this allows the user to create all of the worksets very quickly while minimizing the chance of entry errors.
Figure 3 - Excel Driven Worksets Graph
Sheets require a little more finesse. We typically need to not only name them but also give them their sheet number and quite frequently set a discipline and sub-discipline reference — allowing the sheets to be sorted into the hierarchy that we need to show in our Project Browser. Unlike worksets, sheets frequently vary making it impractical to type all of the data into Dynamo. So, driving sheets with Excel is a practical necessity. Just like with the worksets, you can browse to the associated spreadsheet using the Edit Inputs button in the Dynamo Player. See Figure 4 for an image of the graph.
Figure 4 - Excel Driven Sheets Graph
Using Dynamo player makes it easier for the users in your firm to run the graphs without having to learn Dynamo itself, thus eliminating some of the fear factor of learning to “code” while reducing errors from having users accidently editing the graphs themselves. If interested, I encourage you to check out the Data-Shapes package for Dynamo that lets you develop a more user-friendly and interactive input interface that will prompt users for needed inputs. You can click the links below to download the three graphs and spreadsheets used in this process:
You can watch my webinar on how these three graphs were created HERE.
Thank you for stopping by and do not hesitate to let me know if you have questions at stephen.gabriel@mg-aec.com!
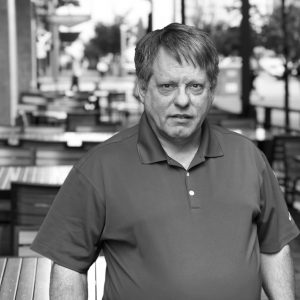
Stephen Gabriel is a Design Technology Specialist for the Specialized Services team at MG AEC Technology Partners. Stephen is an Autodesk Certified Professional and Gold Level Autodesk Certified Instructor. He is highly skilled in 3D rendering, 3D modeling and animation.