In this click saver I want to talk about something that a client recently brought up about displaying a Floor/Slab edge a certain way. In a plan view they wanted to create a view for documentation and coordination on where the Floor/Slab edge was. In the out of the box view this will not show by default.
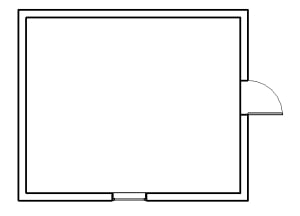
First thing to fix is the View Range, depending on where your elements are in elevation depends on how much you might need to change the “Bottom” range and the “View Depth” range. My example here I have change them to -2’-0” and -5’-0”.
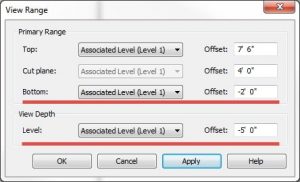
With changing this some elements might start showing others will not. For myself the Floor/Slab still isn’t showing so I need to change some other values in Revit.
For my example the walls are the biggest element that is covering up the Floor/Slab edge. To get started I will select one wall and right-click and select “Override Graphics in View” and choose “By Category”.
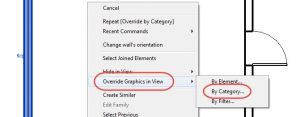
Here I will change the Projection Lines, Surface Transparency, and Cut Lines values. For the lines I will change out the line weight to “1” and for the surface transparent I will make it 100%.
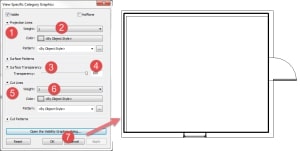
Now we are getting somewhere but we are not done. The doors and windows I want to lighten them up and also get everything halftone so the Floor/Slab edge really stands out. Type in VG and let’s make some changes, use the Shift Key to speed up the selection, see below. Repeat this process on the “Projection Lines”.
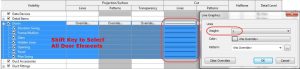
The last thing that most people like to do is make the walls, doors, and windows be halftone. Type in VG again and select those categories and check mark the Halftone box.
Now you can very easily see the Floor/Slab edges for documentation or coordination purposes
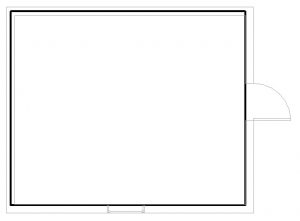
Look forward to seeing you onsite at your firm or in class, Jarod