Last week over the course of four days, we explored the core functionalities of Bluebeam Revu®. Topics included profiles and navigation, markups, markups list, and Studio®. Throughout this post we are going to dig into the most missed question during the wrap-up trivia session.
Q: Which is not dependent on the active profile?
A: Pinned/Category Files
When creating a profile it is important to note what is dependent on the profile and what is independent of the active profile. We looked at the ability to turn panels on/off, move them around, and turn tool bars on/off. Tool chests, panel access, toolbars, and markup-list columns are all dependent on the active profile. Pinned/Category files that live in the File Access Panel are not. Note: these files and categories will stay consistent regardless of the active profile.
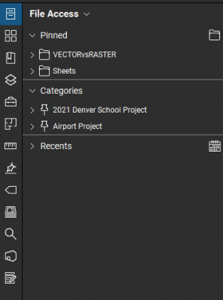
Q: What is the profile file extension?
A: .bpx
Profiles can be imported/exported to share with the rest of your organization. When extracting a Profile file, select the Revu® menu tab Profiles > Manage Profiles – in order to export your Profile file (.bpx).
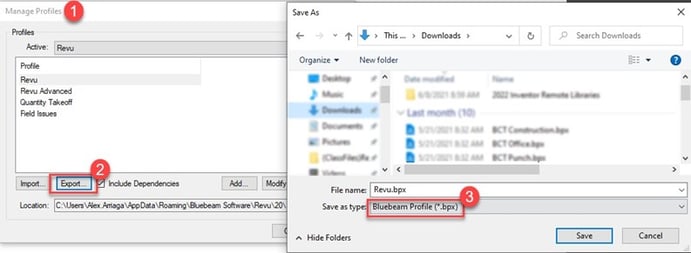
Q: The eraser markup tool can remove any markup.
A: False
Revu offers multiple categories of markups: text, pen, line, shape, cloud, and image. The eraser tool is included with the pen markups and therefore only able to erase highlighter or pen markups. If we attempt to remove any other markup type, the eraser will not remove any content.
Tools in the green section can be erased with the eraser tool:
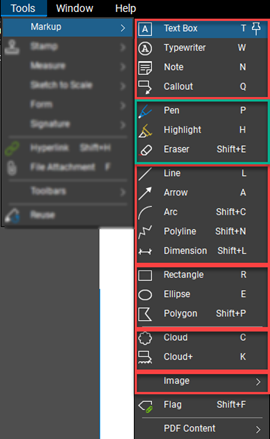
Q: What file types can be created for a Markup Summary?
A: CSV, PDF, XML
When it comes to generating a markup summary there are a few file types to choose from. When you select the summary drop-down in the markups list, you can generate a summary as a .XML file, .PDF file, or .CSV file . A markup summary is great for gathering all markups into one place.
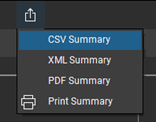
Q: Which is not a custom column type?
A: Image
In the markup-list we have the ability to create our own custom columns. This is great for creating any custom task list or pricing. See the examples of custom columns below:
Checkmark – Allows you to check or uncheck a row.
Choice – Create choice options depending on the subject they are related to.
Date – Allows you to enter in a date in a date format.
Formula – Allows you to create your own custom formula for pricing.
Number – Enter in a numeric amount.
Text – Enter only text characters.
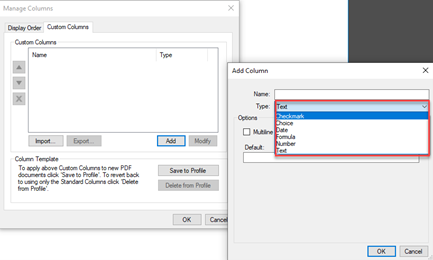
Q: You can send a PDF from a Session to a Project.
A: False
When working in Studio you have the ability to move files around and share them with other users. You are able to move a document from a Studio Project into a Studio Session. Moving back from a Studio Session to a Studio Project is not possible with just the click of a button. Instead you will need to finish the session, save the file locally, and then upload it into a Session.
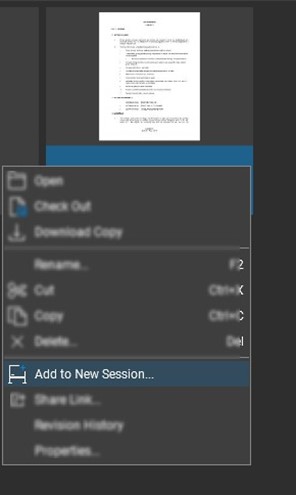
Try Bluebeam Revu today. Download your free, 30-day trial here.

Alex Arriaga is a Bluebeam Design Technology Specialist at MG AEC Technology Partners. Alex is a Bluebeam Certified Instructor, Bluebeam Certified Support Representative and a member of the Denver Bluebeam User Group. He works with organizations and individuals in furthering their workflows with and knowledge of Bluebeam Revu.

Bluebeam Revu, Studio, and Revu are registered trademarks of Bluebeam, Inc., used under license.