In this blog we will look at how to maximize your screen capacity when working with documents in Bluebeam Revu®.
The Revu® interface in broken up into three main segments:
We are able to move these around to increase efficiency – eliminating clicks from our workflow.
Panels enable us to access Revu features. Moving these panels allows us to show/hide panels pertinent to our profile/workflow. To show/hide, simply right click the panel icon and choose between the following options:
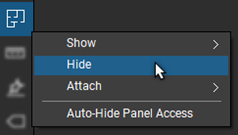
Panels can also be moved to multiple locations on the workstation. To do so, right click on any of the panel icons and go to “Attach” menu option. You can move panels to the left, right or bottom of the interface. The detach option allows your selected panel to become a floating window.
TECH TIP: I personally move my Properties Panel to the right of the screen – giving me the ability to have multiple panels open at once.

You also have the ability to detach documents from the Revu interface. This is done by right clicking the document tab and selecting to detach the document.

We can then view document 1 within the Revu interface and document 2 in the detached window. This allows us to move documents to another screen for more space.
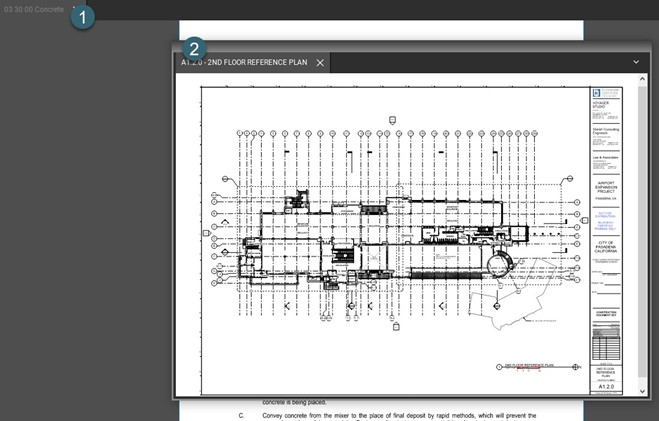
Detaching documents and panels is necessary to efficiently use the digital space we work in. Another way of managing your panels is by stacking them. As some users do not have access to multiple screens, this is another way to increase screen capacity. Stacking panels allows users to view more than one panel at the same time.
This is accomplished by selecting and dragging a panel icon in the direction you want the “stacked” panel located.
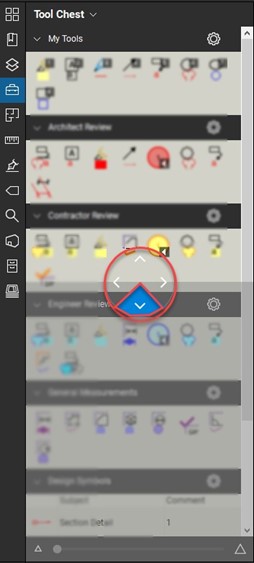
Stacked panels eliminate clicks and increase the amount of screen being used. We can stack all of these panels, but I’ve noticed up to two panels seems most efficient.
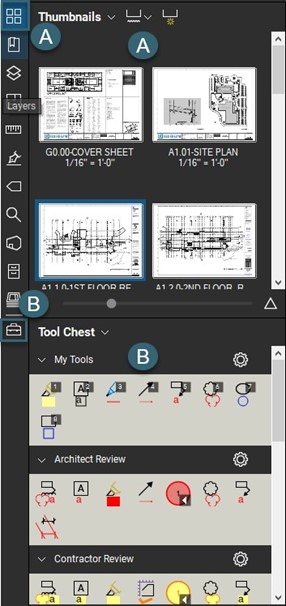
Discover what workspace configuration maximizes your workflow efficiency within Revu today. Download your free, 30-day trial here.

Alex Arriaga is a Bluebeam Design Technology Specialist at MG AEC Technology Partners. Alex is a Bluebeam Certified Instructor, Bluebeam Certified Support Representative and a member of the Denver Bluebeam User Group. He works with organizations and individuals in furthering their workflows with and knowledge of Bluebeam Revu.

Bluebeam Revu and Revu are registered trademarks of Bluebeam, Inc., used under license.