The Hyperlink tool in Revu® is used to insert and view hyperlinks in a PDF. When creating a hyperlink, you can choose between a few options to define what action is being taken. You may easily hyperlink a select location or hyperlink selected text. Below, we'll dive deeper into the different types of hyperlinks that you can create within Revu.
Begin by selecting the Hyperlink (SHIFT + H) tool in the Tools menu dropdown.
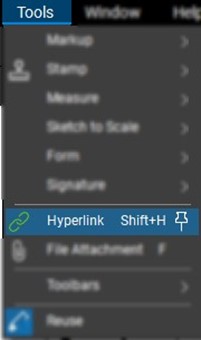
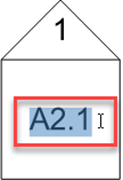
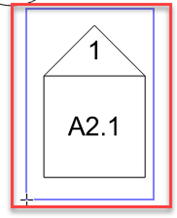
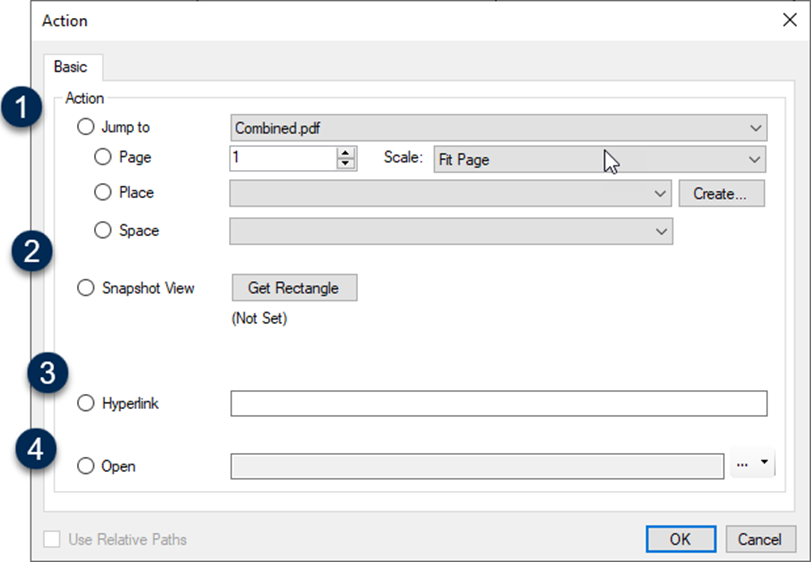
If you have the eXtreme® version of Revu, you can also use the Batch Link® option. Batch Linking is unique to Revu eXtreme and it allows you to create search terms, such as Page Labels, to link to their corresponding pages in a document. Navigate to the menu bar to select Batch > Link > New.
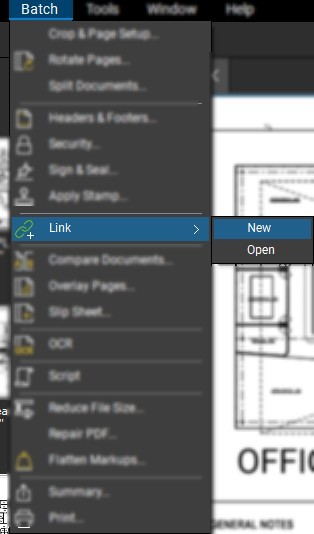
Anywhere the sheet number is referenced on your document, it is linked to the corresponding page.

Try the most powerful version of Bluebeam Revu today. Download your free, 30-day trial here.

Alex Arriaga is a Bluebeam Design Technology Specialist at MG AEC Technology Partners. Alex is a Bluebeam Certified Instructor, Bluebeam Certified Support Representative and a member of the Denver Bluebeam User Group. He works with organizations and individuals in furthering their workflows with and knowledge of Bluebeam Revu.

Bluebeam Revu is a registered trademark of Bluebeam, Inc., used under license.