Bluebeam Revu® allows users to digitally certify and sign PDFs.
Digital Certification is the act of certifying the accuracy of a document. When a document is digitally certified, its page content is locked to prevent changes. The certifier can opt to allow limited changes that do not affect this content (for example, adding markups, completing form fields or applying digital signatures).
Digital Signatures are independently validated signatures placed on a document by somebody to approve the document in its current state. If changes are made to the document after the digital signature is placed, the status of the signature changes accordingly.
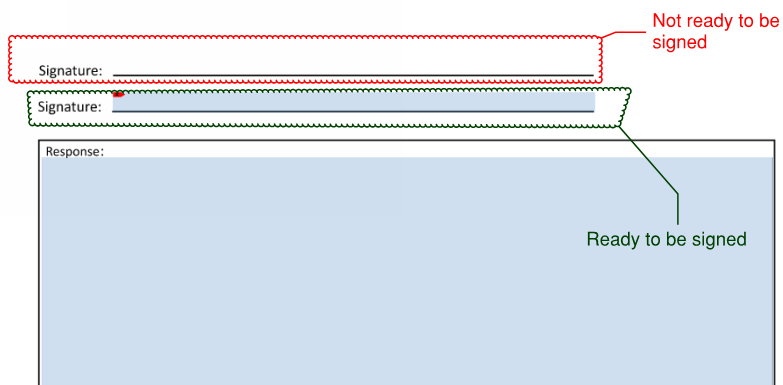
The above example shows two instances requesting a signature. The top example (red) is missing the signature form field to actually apply a digital ID. The below example (green) shows the default blue tint representing that this is a form element waiting to be filled in.
From the Tools menu tab select Signature > Sign Document. Place the signature form field in the desired location:
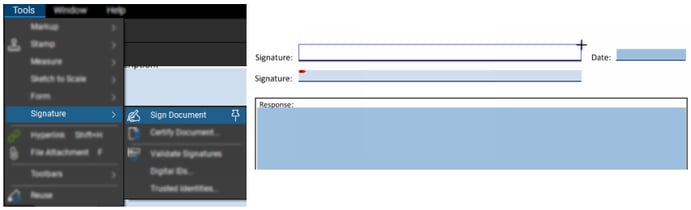
Next, hover over the form field in order to apply your signature. You will see your cursor change when hovering over the signature field. Click once to initiate your digital ID.
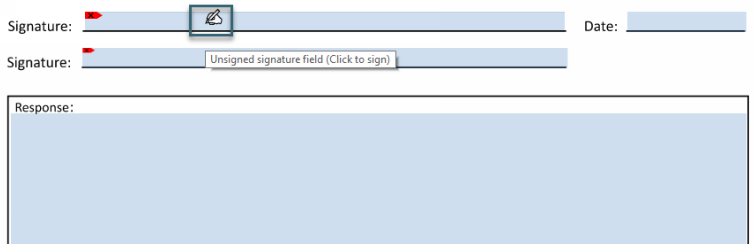
If you have no digital ID’s installed on your computer, a prompt will display to browse to its location or to create a new one. Here is an overview of each digital signature option within Revu®:
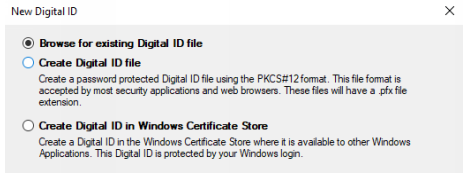
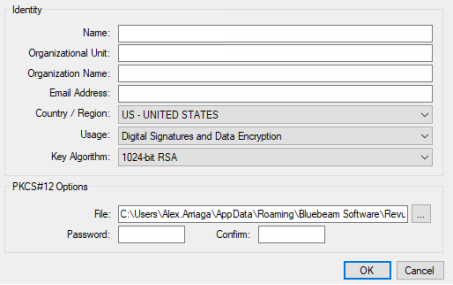
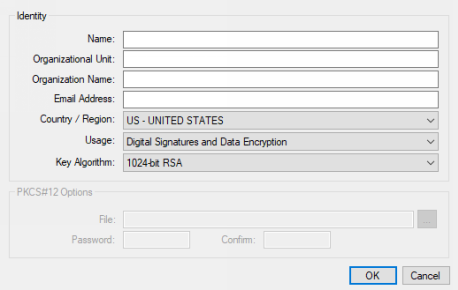
Make sure to fill in the information requested in order to generate your Digital ID.
Now that your Digital IDs have been created, you can begin to sign documents. Choose which Digital ID to use from the drop-down menu. Any ID’s that are password protected will require a login before being able to edit or use the ID.
From the Sign window choose your signature type (signature or certifying), add any pertinent information, and customize (“Edit”) your signature.
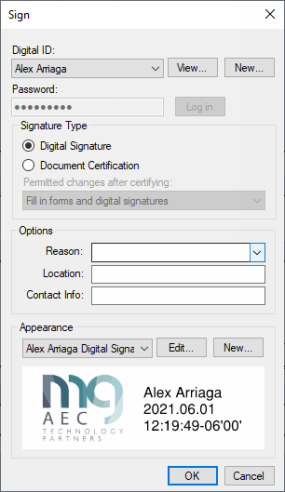
Signature customization options include:
Adding an image or seal.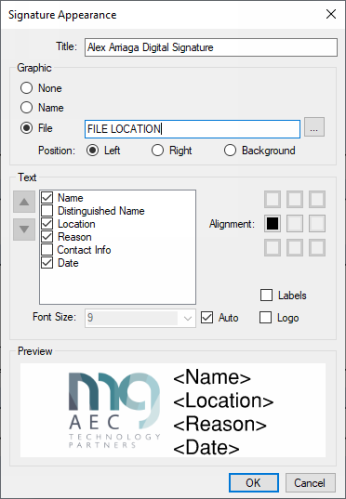
Save your changes by selecting the “OK” button. Once you have the correct ID selected choose the “OK” option again to apply your digital ID.

Start adding your digital signature to PDFs in Bluebeam Revu today. Download your free, 30-day trial here.

Alex Arriaga is a Bluebeam Design Technology Specialist at MG AEC Technology Partners. Alex is a Bluebeam Certified Instructor, Bluebeam Certified Support Representative and a member of the Denver Bluebeam User Group. He works with organizations and individuals in furthering their workflows with and knowledge of Bluebeam Revu.

Bluebeam Revu and Revu are registered trademarks of Bluebeam, Inc., used under license.