Have you ever wanted to lock down a file so that no edits can be made? Or, maybe you need to password protect a file to make sure the correct person is viewing it? In Revu®, you can do both. Let's explore your options for maintaining document security.
NOTE: PDFs do not need to be open in Revu to do this.
Navigate to the Document menu tab. From there, select the Security option to get a quick glance at the document's current restrictions.

A new window will display the document properties. Select the Security tab in the document properties window to view the current restrictions. Select the Change Permissions button to open a new window.
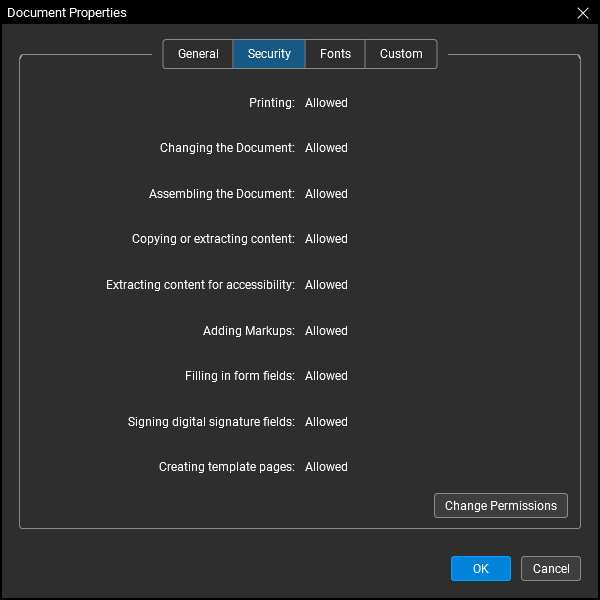
Here, you can begin applying security settings.
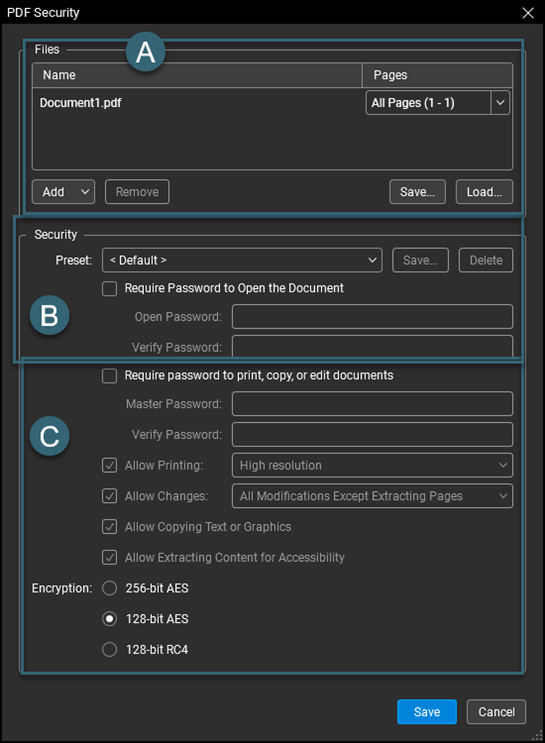
A) Manage what pages and documents to apply these settings to. You can Add or Remove more documents if necessary.
B) Require a password to open the file in any PDF reader. Select the arrow () and enter your password.
NOTE: Don't forget this password- there isn't a forgotten password option!
C) Apply a password to be entered for anyone to allow the listed options. With this "Master Password" created, you can choose what users can do with files.
NOTE: Do not make the Open password and Master Password the same.
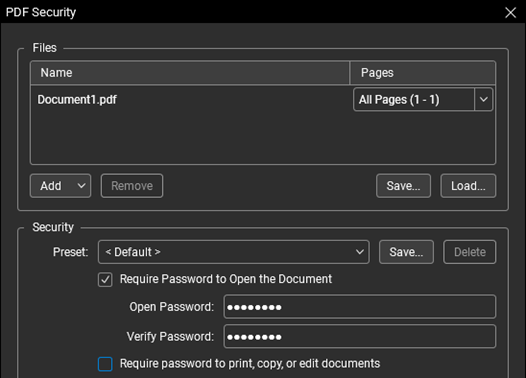
The open password is set, but for security changes to take effect, you'll need to close out the file and re-open it. Each time a user opens the file, they MUST enter the Open Password that you have set.
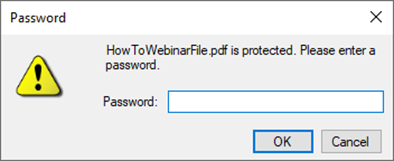
Once the Master Password is set, select the features that will be allowed on the file.
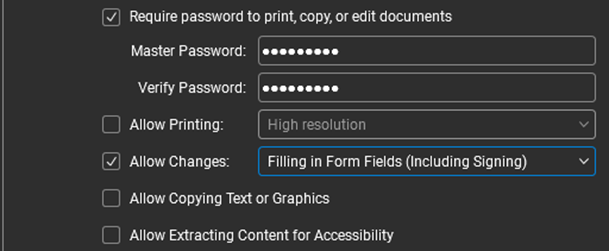
The below options can be set by the owner of the document:
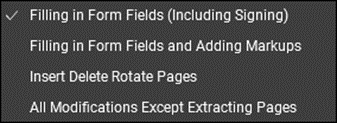
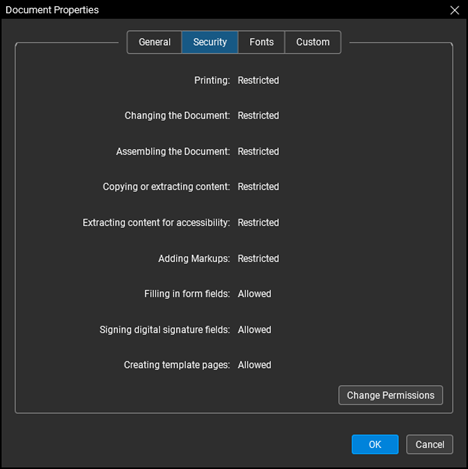
Now that your document is secure, you can be confident that it isn't being printed, edited, or altered in any way and that the correct user(s) can view it with ease.
NOTE: The owner can change security settings anytime by selecting Change Permissions and entering the Master Password, also known as the Owner Password.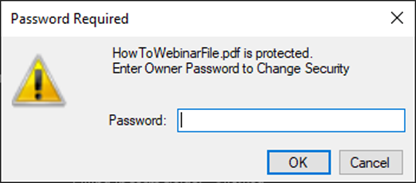
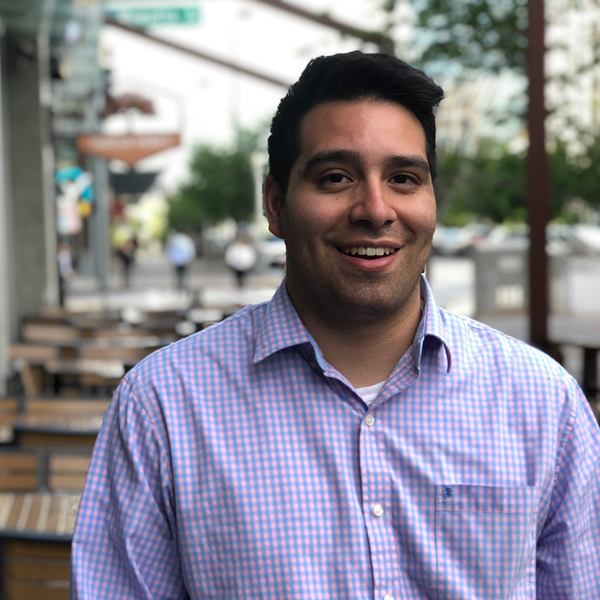
Alex Arriaga is a Bluebeam Design Technology Specialist at MG AEC Technology Partners. Alex is a Bluebeam Certified Instructor, Bluebeam Certified Support Representative and a member of the Denver Bluebeam User Group. He works with organizations and individuals in furthering their workflows with and knowledge of Bluebeam Revu. Join him for Bluebeam-related webinars and events by signing up here.
.png?width=1441&name=Bluebeam%20Platinum%20Partner%20(1441x312).png)
Bluebeam Revu, Revu, eXtreme and Batch Link are registered trademarks of Bluebeam, Inc., used under license.