In our May 2023 How to with Revu webinar, we reviewed tips and tricks for working with the Customizing of Bluebeam Revu Toolbars. Toolbars are a source for every tool or feature in Revu. In each default profile we see which toolbars are turned on and off as they are essential for a more efficient workflow. Below we'll explore how to customize out toolbars.
Under the Tools menu bar we can locate the "Toolbars" tab. From here we can see a list of all the default toolbars Revu has.
NOTE: A check mark indicated the toolbar is displayed.
Navigate to the bottom of the list to select the customize option. After selecting Customize, the Customize Toolbars window will open.
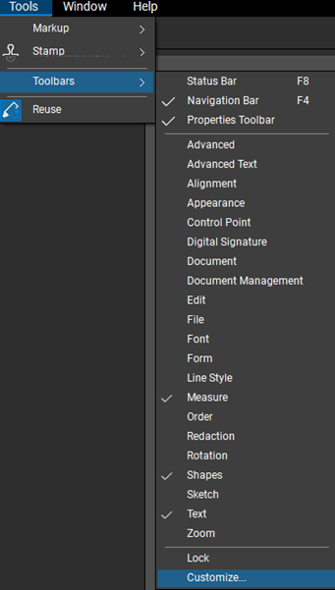
A) This location shows the command listed under the above category. In this example, we see all the File commands.
B) Here, we see all of our toolbars available to turn on or off. The + icon allows us to create our own. The X icon deletes a toolbar, the ⚙ icon lets us change the name.
C) This is a list of the current commands in the selected toolbar in section B.
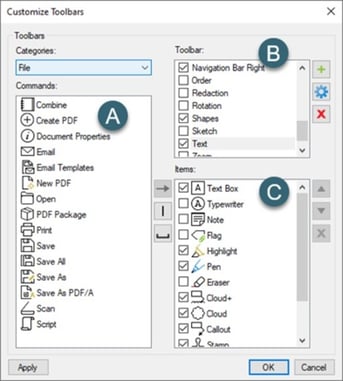
Select the + icon to create a new custom toolbar and give the toolbar a name.
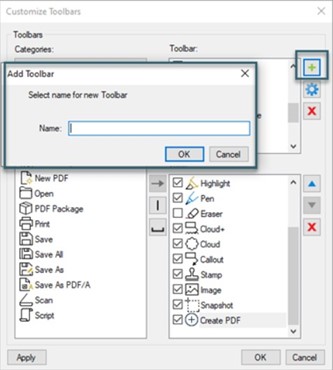
1) Now we can select tools & features to add to each toolbar in this location. The tools are broken up into different categories for easy access.
2) Select the arrow to populate the selected tool into the Items location. We can add separators and blank spaces to split tools as well.
3) The items are what tools currently populate the toolbar.
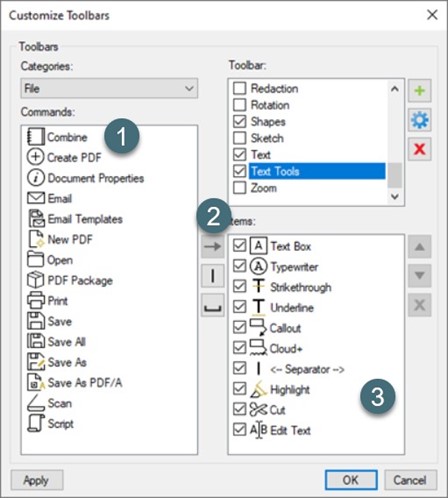
We now see our toolbar created with each command listed in the order it's arranged. Notice the separator splitting the toolbar into two different sections. We can have large or small toolbars with multiple blank spaces and separators to create a one-stop-shop for tools.
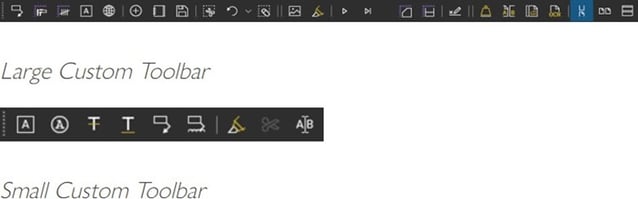
Sign up for our next monthly How to with Revu session, where Alex demonstrates a helpful tip for utilizing Bluebeam solutions and then answers all your Revu-related questions for FREE!
Try Bluebeam Complete today. Download your free, 30-day trial here.

Alex Arriaga is a Bluebeam Design Technology Specialist at MG AECO Technology Partners. Alex is a Bluebeam Certified Instructor, Bluebeam Certified Support Representative and a member of the Denver Bluebeam User Group. He works with organizations and individuals in furthering their workflows with and knowledge of Bluebeam Revu.

Bluebeam, Revu, and Studio are registered trademarks of Bluebeam, Inc., used under license.