3D PDF files can be created within Revu® using Universal 3D (U3D) and Industry Foundation Classes (IFC text) files. Several third-party applications are supported in creating 3D PDF's. Supported CAD applications include Revit, Navisworks, SolidWorks, AutoCAD, and SketchUp Pro. Each application can convert to PDF file format with the click of a button using the Bluebeam plugins.
First, confirm that your Plugins are enabled for the application you want to convert to the 3D file.
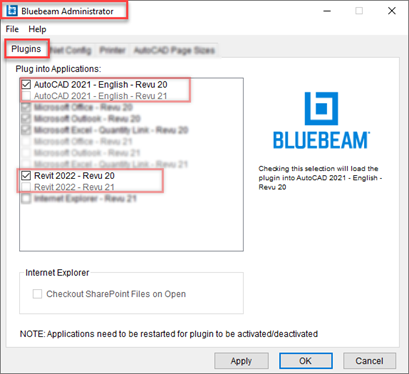
In today's example, we'll be using the Revit application.
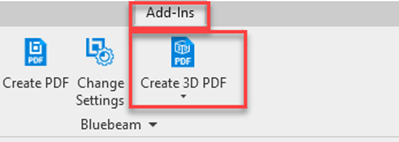
Depending on the application, you'll see the Bluebeam Revu plugin under the "Add-Ins" menu tab.
Once your 3D view is selected, navigate to the Add-Ins tab. From here, choose "Create 3D PDF". This will open a new window for the user to name and save the 3D PDF file.
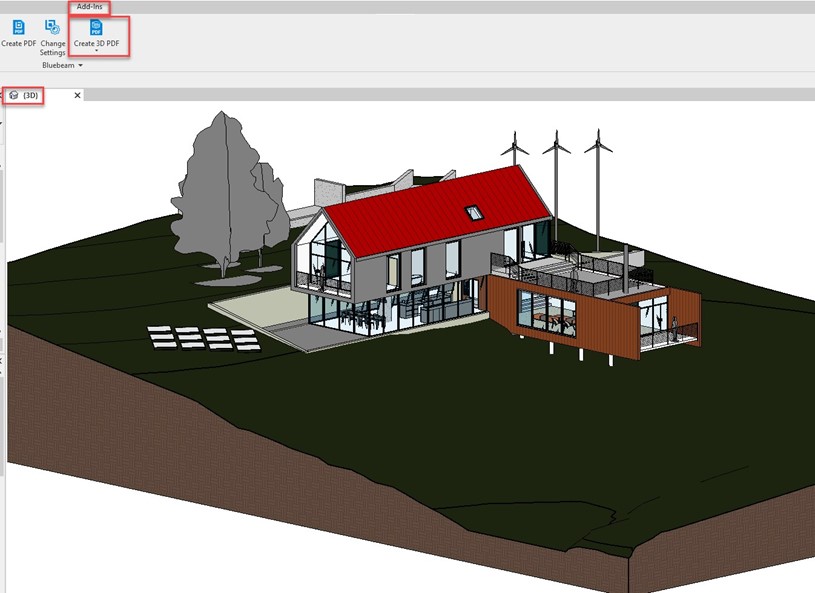
Once a 3D PDF is opened, the Hover Bar allows the user to begin interacting with the model. Some examples are changing views, background color, rendering options, and lighting options.

My personal favorite is the cross-section tool that allows us to cut through the 3D model and view internal elements.
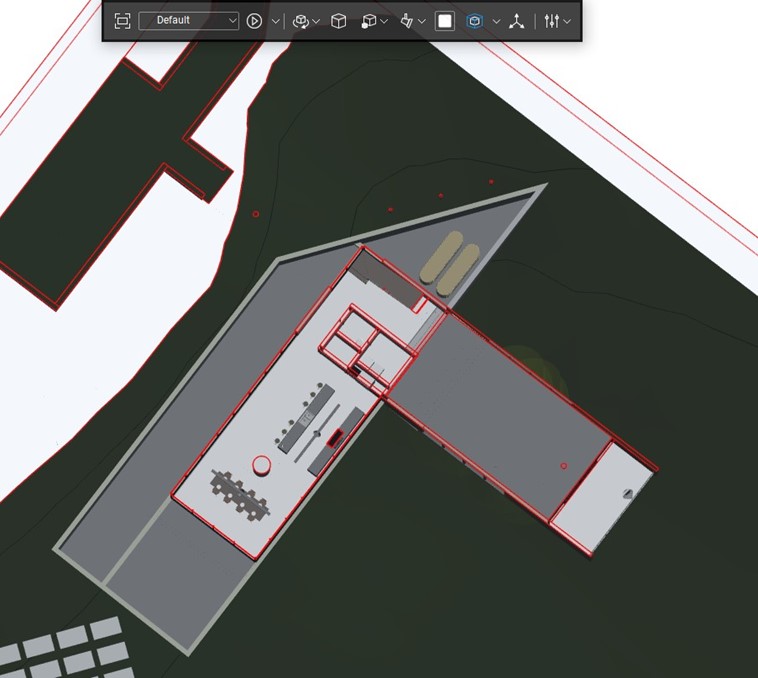
Try Bluebeam Complete today. Download your free, 30-day trial here.

Alex Arriaga is a Bluebeam Design Technology Specialist at MG AEC Technology Partners. Alex is a Bluebeam Certified Instructor, Bluebeam Certified Support Representative and a member of the Denver Bluebeam User Group. He works with organizations and individuals in furthering their workflows with and knowledge of Bluebeam Revu.

Bluebeam Revu is a registered trademark of Bluebeam, Inc., used under license.