Plugins within Revu® enable you to convert files to PDF's with the simple click of a button. 3D PDFs allow you to create, share, and edit documents rich with CAD data that any stakeholder can access. With 3D PDFs, files are no longer exclusive to their original programs, allowing for easy sharing between teams and users of Revu.
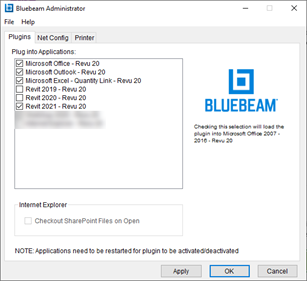
To begin, you must first confirm that the plugins are active. This is done by opening the Bluebeam Administrator application. From here, you can see which plugins are active and which aren't. Select the checkmark () to activate the plugins.
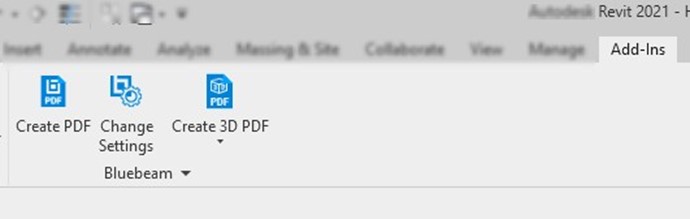
With these plugins active, you can create PDF files or 3D PDF's. In our recent How to with Revu webinar session example, we took a look at creating a 3D PDF from Revit. There is a tagged location for Bluebeam under the Add-Ins.
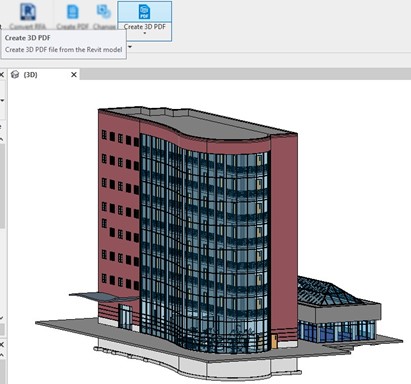
Open up a 3D view and select Create 3D PDF.
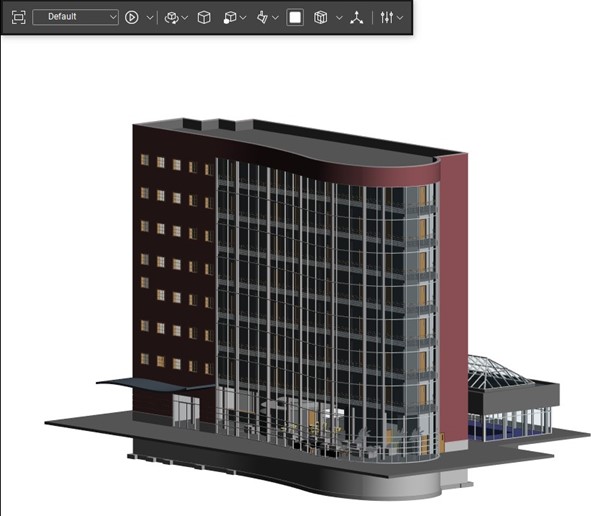
3D PDF's have their own toolbar specific for 3D drawings.

 At the bottom panel on your screen, near the markups list, you can see the 3D Model Tree panel. This section allows you to view specific information on the elements in the model. In the example above, you can view each door element in the model. The best part is it gives us a quick glance at the data related to the door.
At the bottom panel on your screen, near the markups list, you can see the 3D Model Tree panel. This section allows you to view specific information on the elements in the model. In the example above, you can view each door element in the model. The best part is it gives us a quick glance at the data related to the door.
Try Bluebeam Revu today. Download your free, 30-day trial here.

Alex Arriaga is a Bluebeam Design Technology Specialist at MG AEC Technology Partners. Alex is a Bluebeam Certified Instructor, Bluebeam Certified Support Representative and a member of the Denver Bluebeam User Group. He works with organizations and individuals in furthering their workflows with and knowledge of Bluebeam Revu.

Bluebeam Revu is a registered trademark of Bluebeam, Inc., used under license.